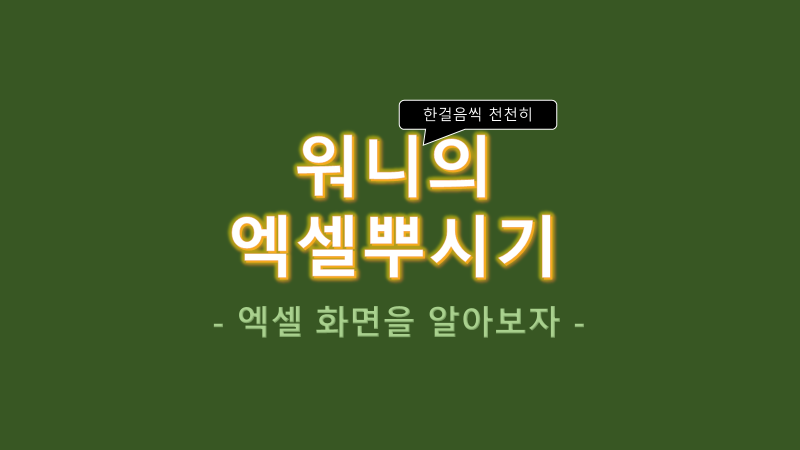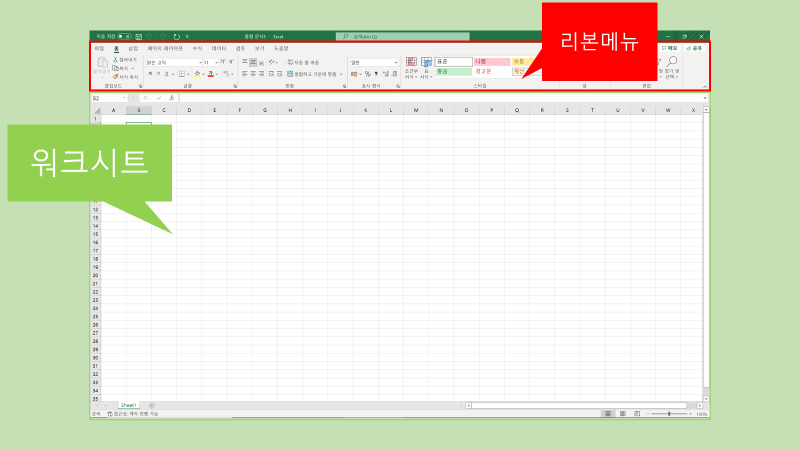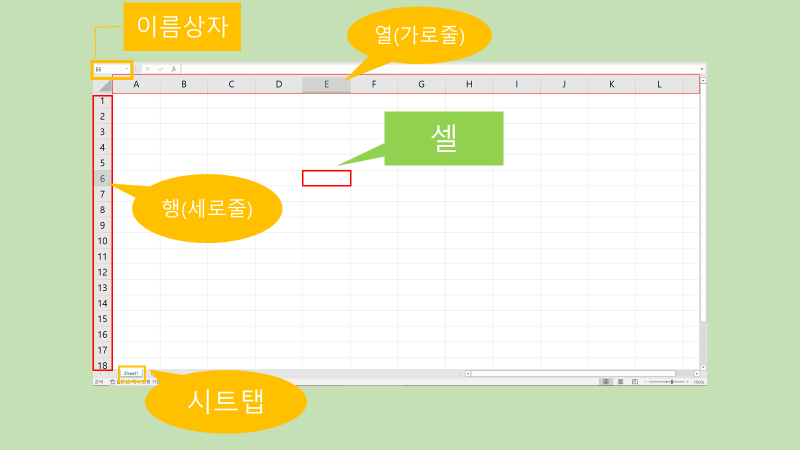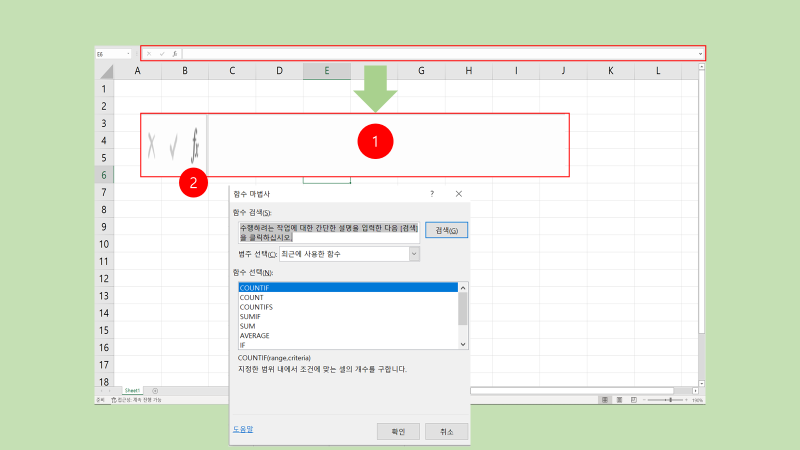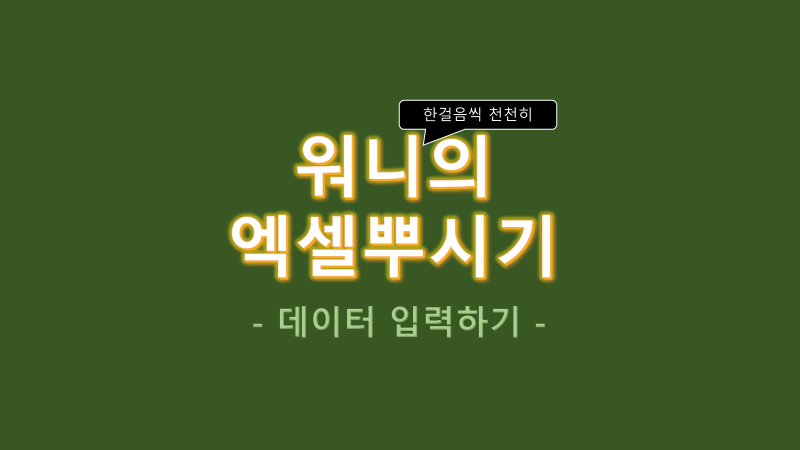
안녕하세요
워니입니다.
오늘은 엑셀에서 데이터를 입력하는
방법에 대해서 알아볼 겁니다.
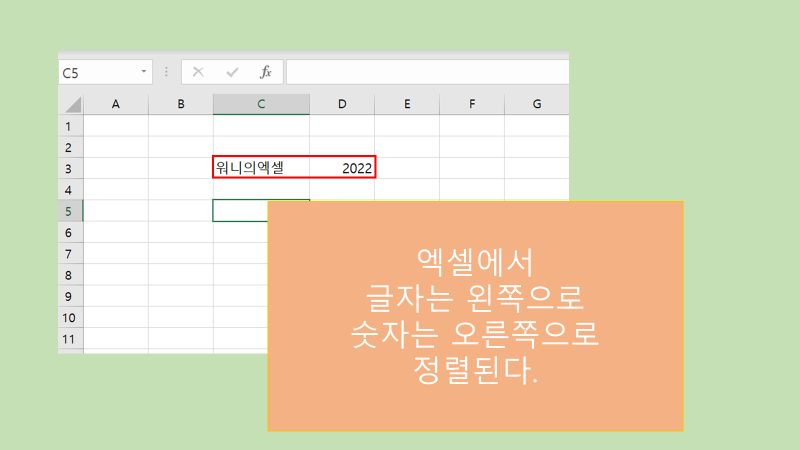
셀에 글자 또는 숫자를 쓰게 되면 문자열인지, 숫자열인지에 따라
정렬되는 방향이 다르게 됩니다.
여기서 숫자열은 오로지 숫자만을 의미합니다.
521, 15987과 같은 오로지 숫자로만 구성된 것을 의미합니다.
문자열은 숫자열을 제외한 모든 열을 문자열로 보시면 됩니다.

이제 다음은 엑셀에서의 줄 바꾸기를 알려드릴 겁니다.
엑셀에서는 ENTER키를 누른다고 해서 줄이 바뀌지 않습니다.
다음 셀로 넘아갈 뿐이죠.
줄을 바꾸기 위해서는 2가지 방법이 있는데
한 가지는 [홈] 탭에 [자동 줄 바꿈] 버튼을 활성화하여
셀의 길이만큼 길이 써졌으면 자동으로 줄이 바뀌게 하는 것이고,
또 다른 하나는 ALT + ENTER 키를 클릭하여 수동으로 줄을 바꿀 수 있습니다.

다음은 특수기호를 입력하는 방법입니다.
★표시나 ぁ 같은 특수기호를 사용하는 방법은
[삽입] - [기호] 탭에 들어가 사용할 기호를 고르는 방법과
글자 + [한자] 키를 클릭하여 특수기호를 고르는 방법이 있습니다.
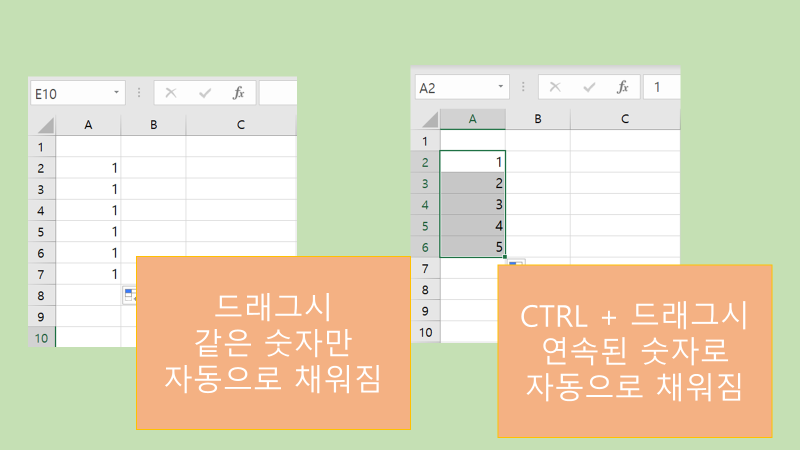
이제는 엑설에서 내용을 자동을 채우는 기능에 대해서 설명하고자 합니다.
보고서 혹은 자료들을 입력할 때 단순이 숫자, 날짜 등을 입력해야 할 때가 있습니다.
그때 사용할 수 있는 방법입니다.
처음 숫자 혹은 문자가 쓰여있는 셀의 모서리에 갖다 대면
커서가 하얀 십자가에서 까만 십자가로 변하는 걸 볼 수 있는데
까만 십자가인 상태에서 드래그 혹은 CTRL + 드래그를 하게 되면
아래의 셀들이 자동으로 채워지게 됩니다.
이때 그냥 드래그만 할시에는 같은 숫자로만 채워지지만
CRTL + 드래그 시 연속된 숫자로 채워지게 됩니다.
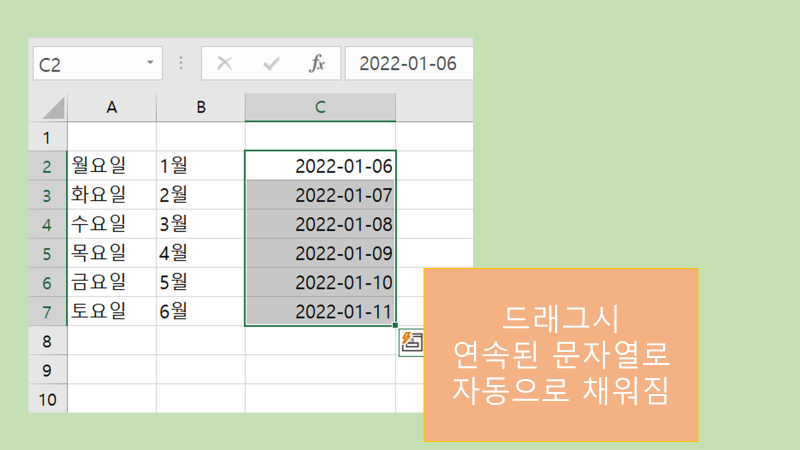
몇몇 연속된 문자열들도 이와 같이 가능합니다.
하지만 문자열은 CTRL + 드래그 가 아닌
드래그만을 통해서 연속된 문자열이 채워지고
CRTL + 드래그 시 같은 문자열로 채워지게 됩니다.
자 오늘은 이렇게 엑셀에서 데이터를 입력하는 방법에 대해서
알아보았습니다.
엑셀에 대해서 기본적으로 입력하는 방법에 대해서 배웠봤으니
다음 이야기에서부터는
엑셀의 꽃이라 할 수 있는 함수를 조금씩 배워보도록 하겠습니다.
'잡학일기 > 유튜브' 카테고리의 다른 글
| 2022년 3월 둘째 주 유튜브 랭킹 TOP 5 (구독자 급상승 순위) (0) | 2022.03.09 |
|---|---|
| [엑셀함수]워니의 엑셀뿌시기 사칙연산 함수배우기 (0) | 2022.03.02 |
| [엑셀기초] 워니의 엑셀 뿌시기 두 번째 리본 메뉴 알아보기. (0) | 2022.02.25 |
| [엑셀 기초] 워니의 엑셀 뿌시기 첫번째 이야기 (0) | 2022.02.24 |
| 배틀그라운드 유튜브 추천 New!! 2022년 ver. (0) | 2022.01.26 |