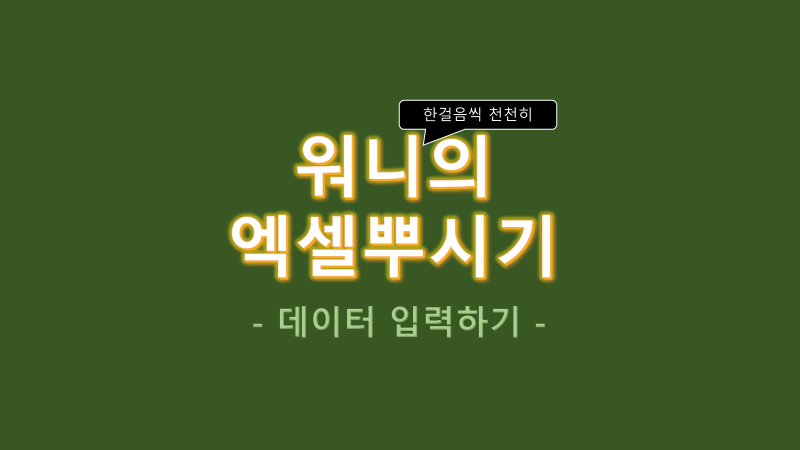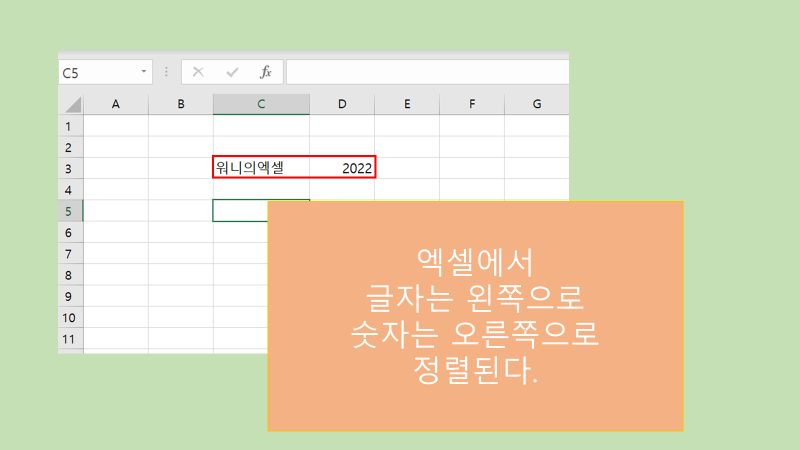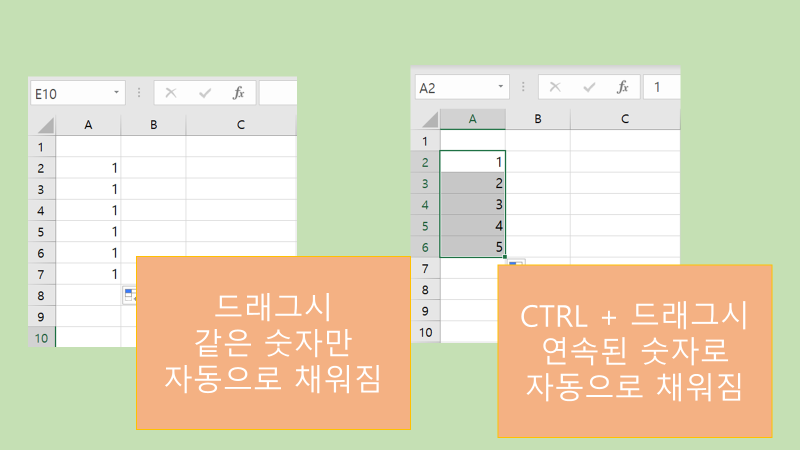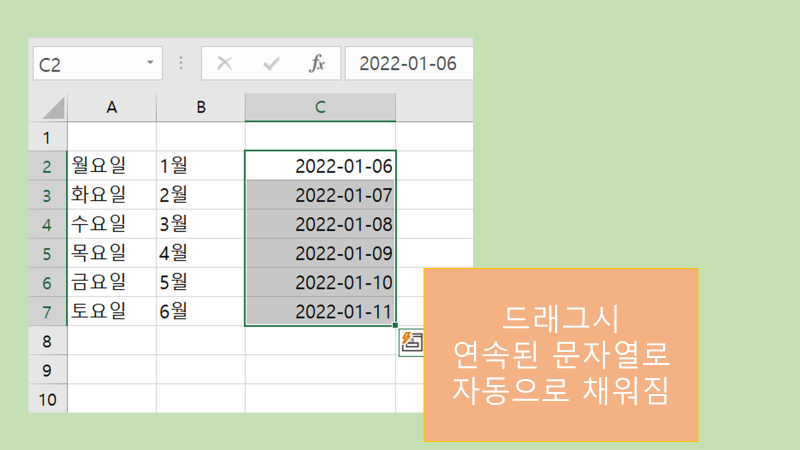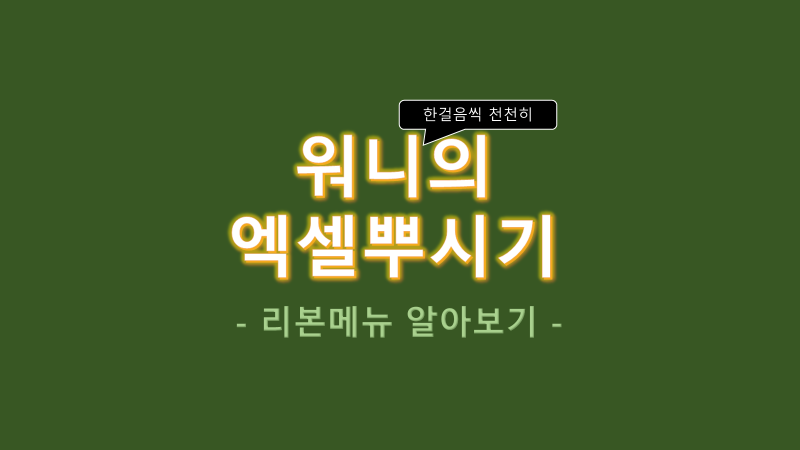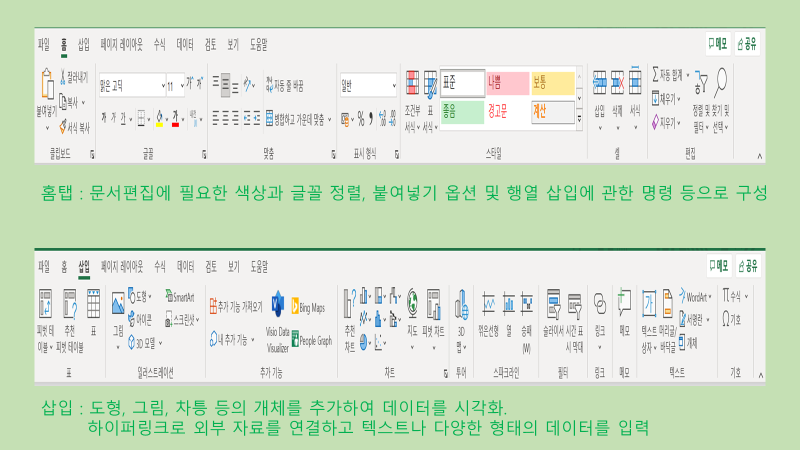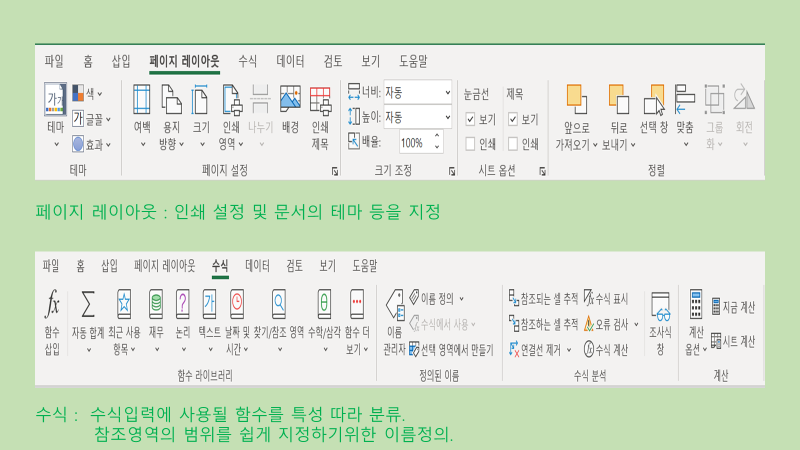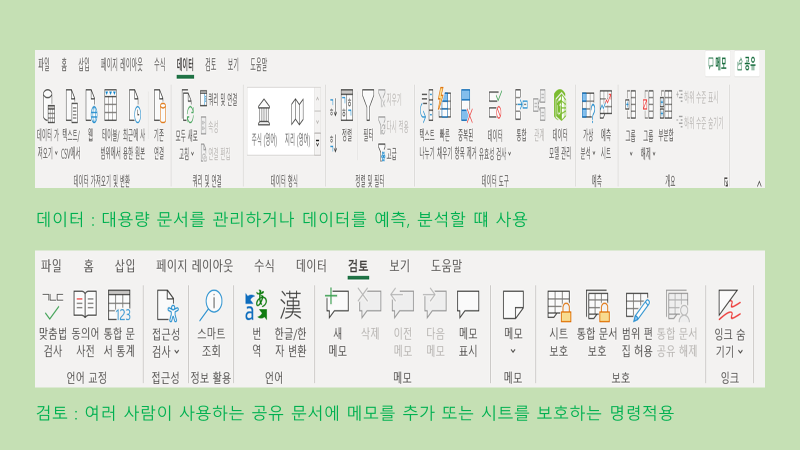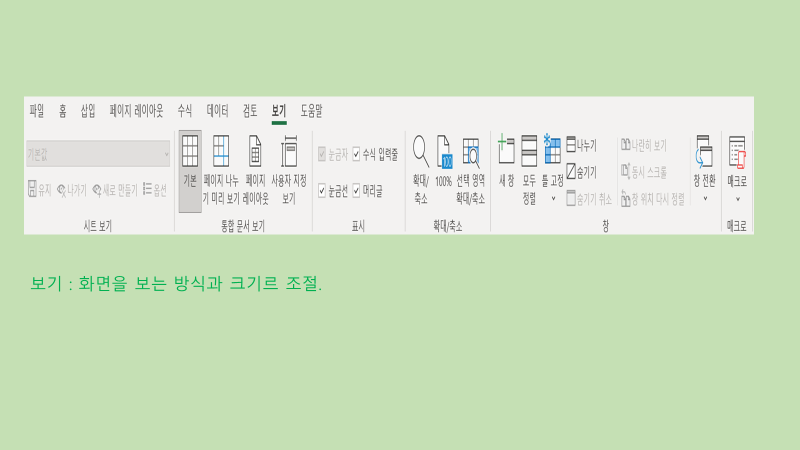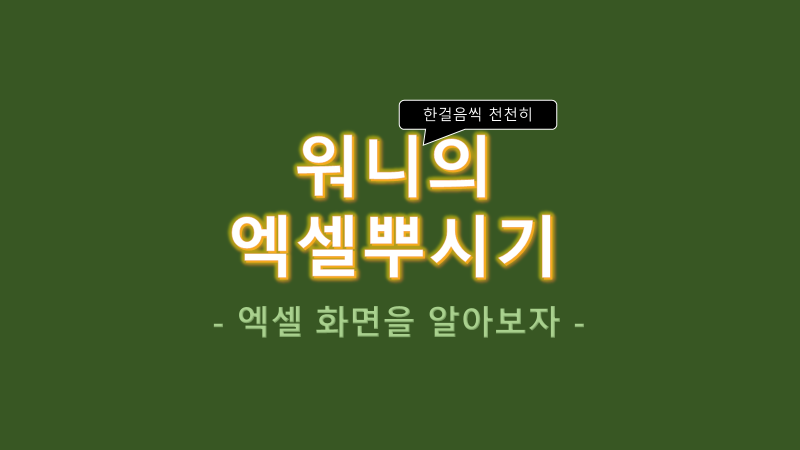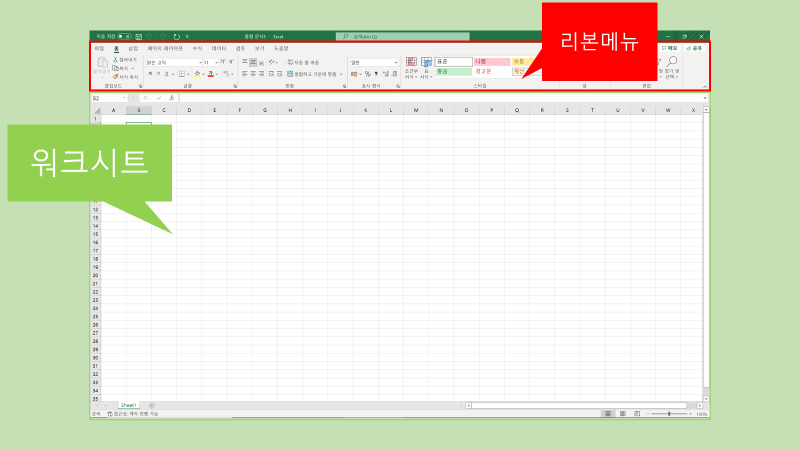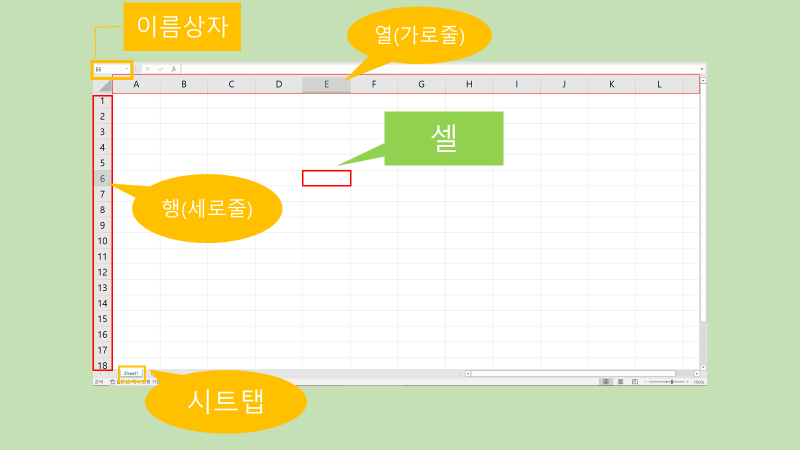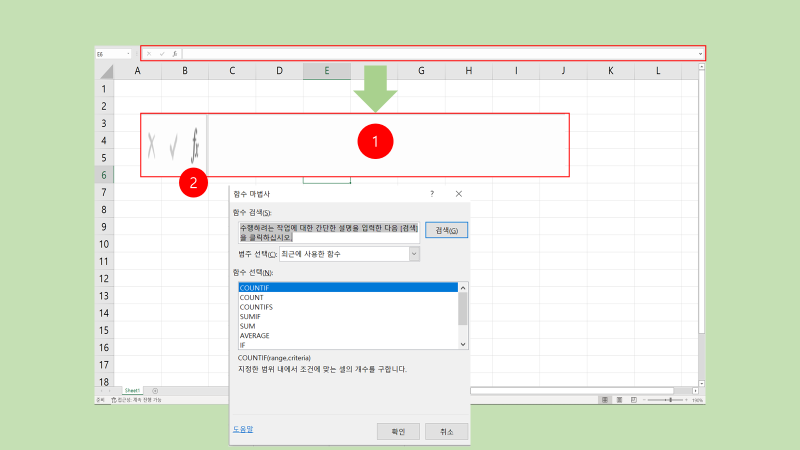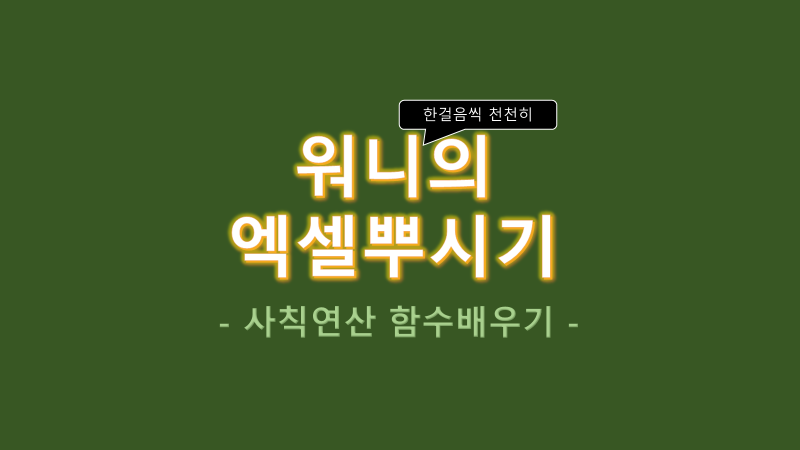
안녕하세요 워니입니다.
오늘은 앞서 말한 대로 함수에 대해서 배워볼까 합니다.
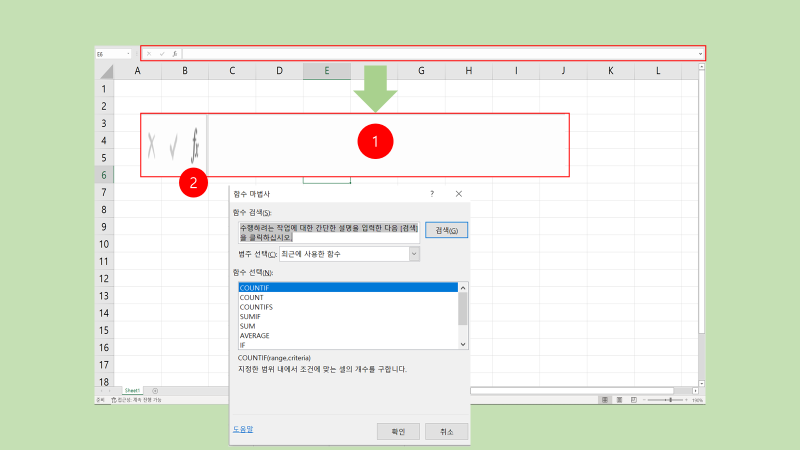
함수를 사용하기전에 우리는 수식 입력 줄이 어디 있는지 알고
함수 마법사 버튼이 어디 있는지 확인하시고 시작하겠습니다.
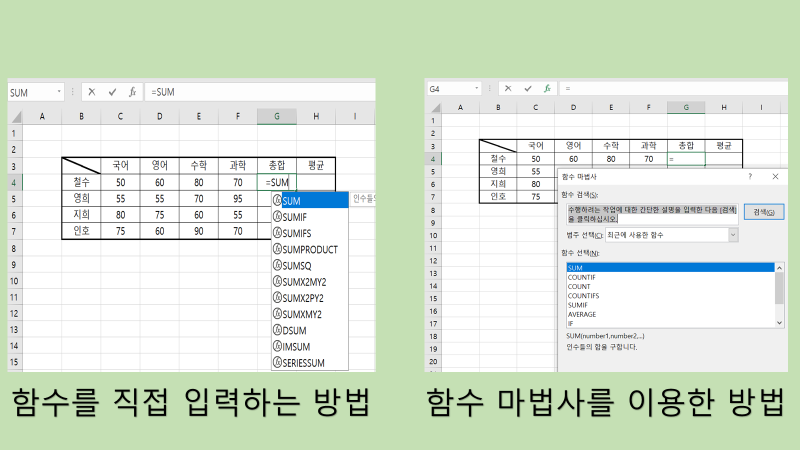
함수를 쓰는 방식은 크게 2가지가 존재합니다.
첫 번째는 함수를 바로 셀에 적용하는 방법입니다.
이미 쓰려는 함수에 대해서 알고 있고
어떠한 형식으로 써야 하는지 알고 있다면 이방식이 빠르겠죠.
하지만 엑셀을 배우는 우리로는 조금 힘듭니다.
우리는 두번째 방법으로 함수를 사용할 텐데
그 방법은 함수 마법사를 사용하는 방법입니다.
수식 입력 줄 왼쪽에 보면 fx라고 쓰여있는 아이콘이 보이는데
그 아이콘을 눌러서 함수 마법사를 불러올 수 있습니다.
저는 이 두 가지 방법을 모두 알려드리겠습니다.
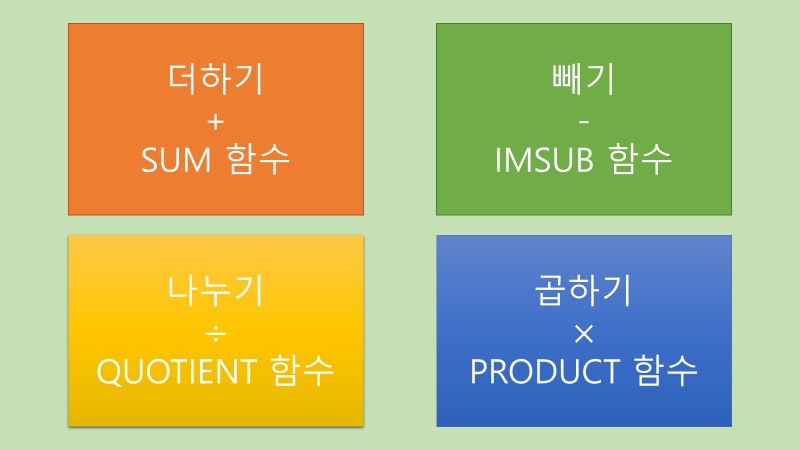
우선 사칙연산에 사용되는 함수에 대해서 먼저 설명드리겠습니다.
기본적으로 사칙 연사는 덧셈, 뺼셈, 나눗셈 그리고 곱하기가 있습니다.
함수를 사용하면 SUM, IMSUB, QUOTIENT, PRODUCT가 있습니다.
하지만 사칙연산에서만 적용되는 건데 다른 방식으로 가능한 방법이 있는데,
바로 연산기호인 +, - , *, /를 사용한 방법입니다.
예제를 먼저 보시죠.
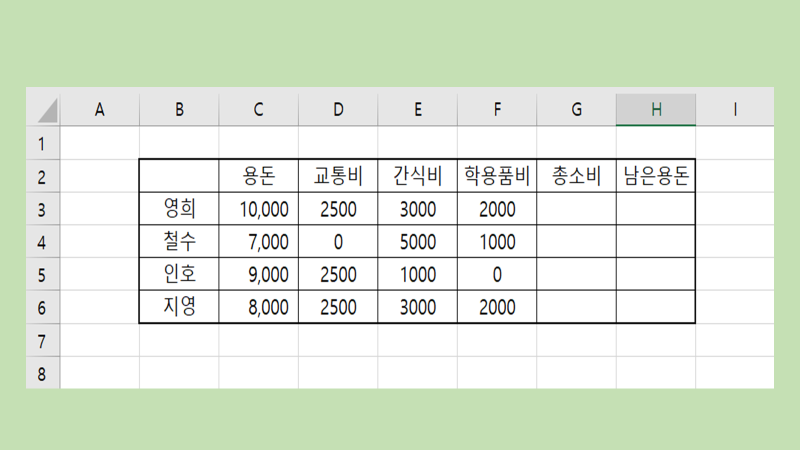
표를 보시면 용돈, 교통비, 간식비, 학용품비 등에 내역이 있고
빈칸에는 총소비와 남은 용돈이 있습니다.
총소비를 구할 때 우리는 어떻게 표시할까요?
교통비+간식비+학용품비라고 표시합니다.
우리는 이 수식을 그대로 적으면 됩니다.
이 수식을 엑셀로 옮기면 다음과 같이 되겠네요
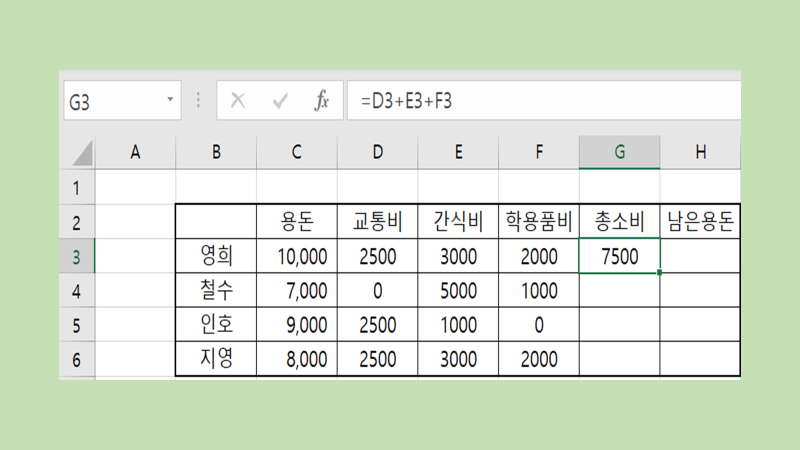
영희의 교통비 값인 D3, 간식비 E3, 학용품비 F3의 셀을 더하면 되는 것입니다.
=D3+E3+F3
가 됩니다.
뻴셈을 한다면 +대신 -를, 곱셈을 원한다면 *을, 나누기를 원한다면 /를 대신 사용하면 됩니다.
이제는 함수를 이용한 방법을 알려드리겠습니다.
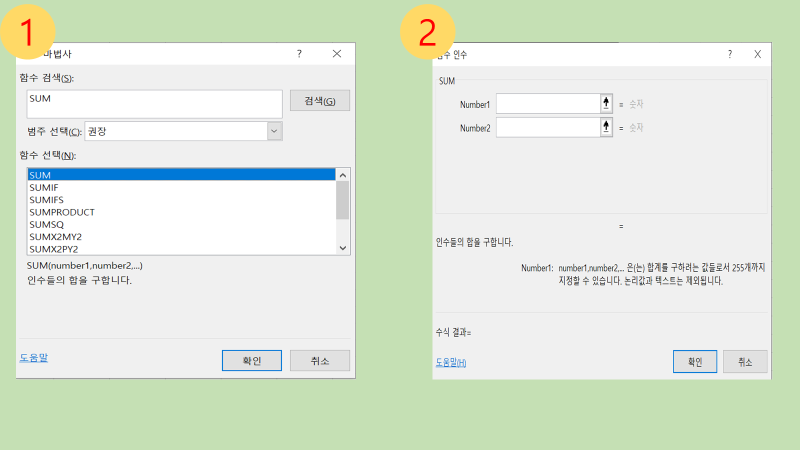
예시로 SUM함수를 사용하겠습니다.
첫 번째로 함수 마법사를 클릭하고
사용하려는 함수(SUM)를 클릭하고 확인을 누르면 2번과 같은 화면으로 넘어오게 됩니다.
2번에 보이는 빈칸의 오른쪽에 화살표 버튼을 클릭하고 우리가 더하려는 셀들을 드래그해줍시다.
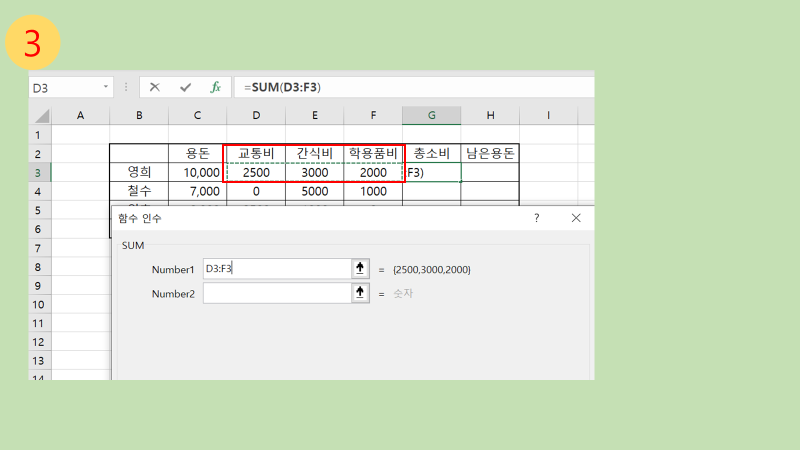
드래그를 하면 다하면 옆에 나오는 화살표를 다시 클릭하면
내용이 입력되게 됩니다.
이제는 확인을 눌러줍시다.

그러면 다음과 같이 함수가 입력되고
그에 따른 결괏값이 나온 걸 확인하실 수 있습니다.
오늘은 이렇게 사칙연산 함수에 대해서 알아보았습니다.
다음 이야기에서는 다른 함수들에 대해 알아보도록 하겠습니다
'잡학일기 > 유튜브' 카테고리의 다른 글
| [흔한 논쟁 1탄] 빨대 구멍은 한 개야 두 개야? (0) | 2022.07.07 |
|---|---|
| 2022년 3월 둘째 주 유튜브 랭킹 TOP 5 (구독자 급상승 순위) (0) | 2022.03.09 |
| [엑셀기초] 워니의 엑셀 뿌시기 세 번째 데이터입력하기 (0) | 2022.02.27 |
| [엑셀기초] 워니의 엑셀 뿌시기 두 번째 리본 메뉴 알아보기. (0) | 2022.02.25 |
| [엑셀 기초] 워니의 엑셀 뿌시기 첫번째 이야기 (0) | 2022.02.24 |